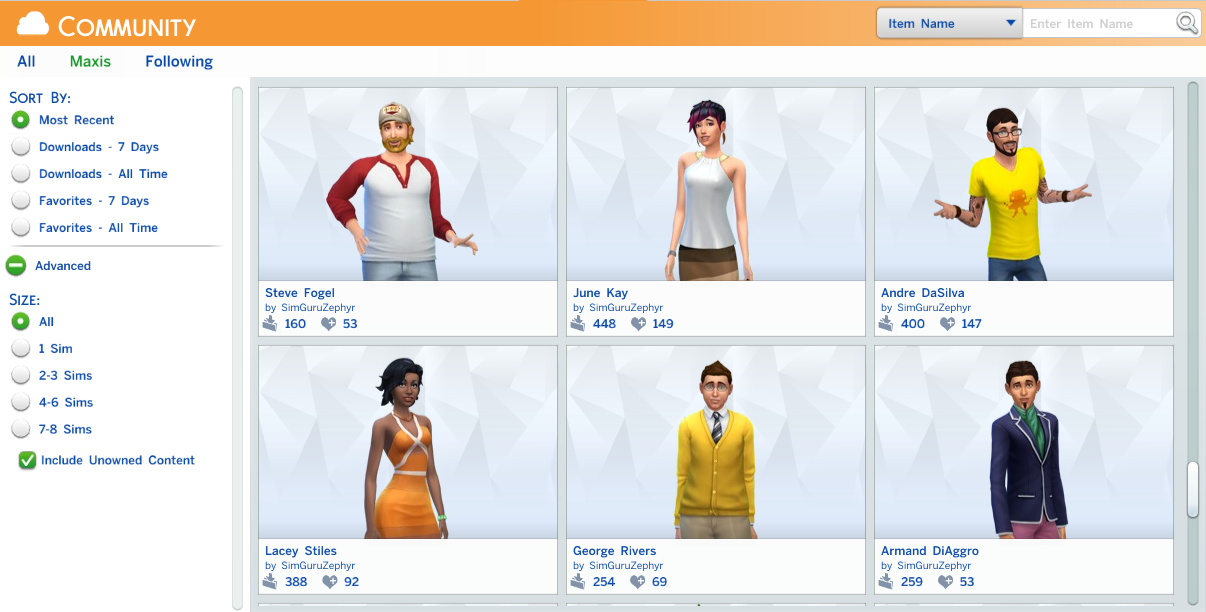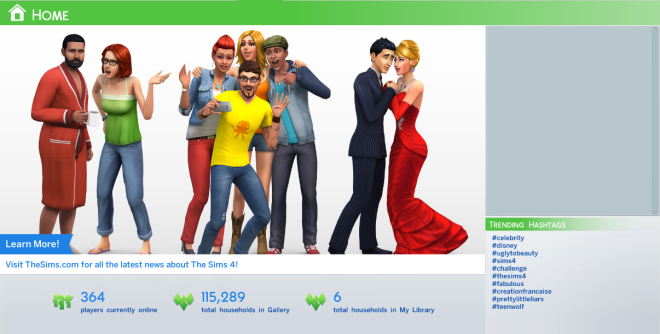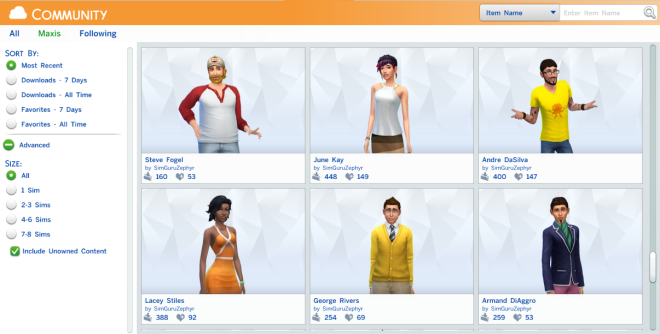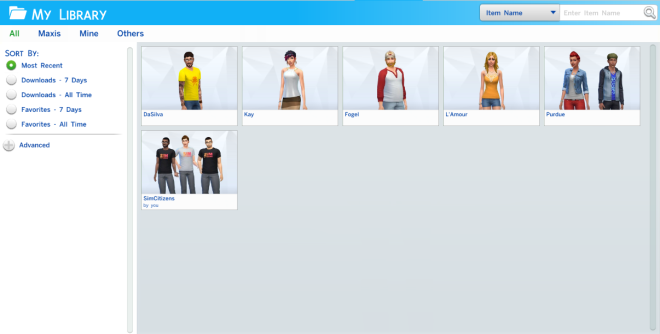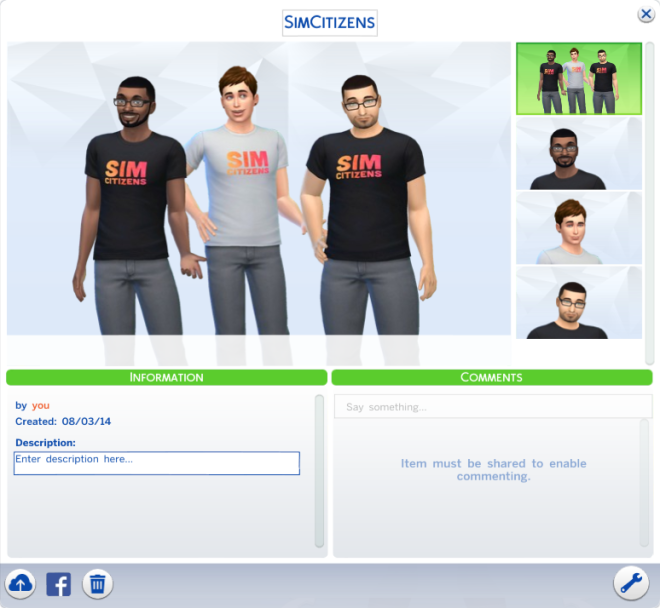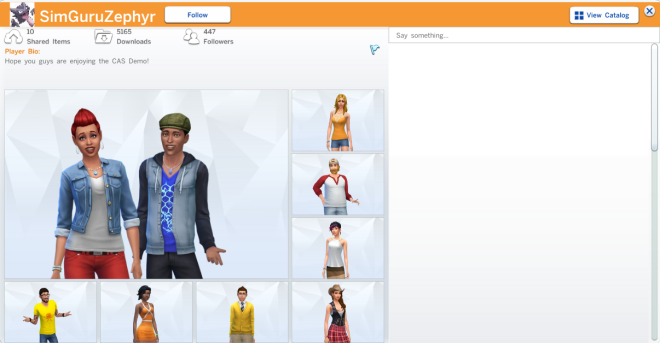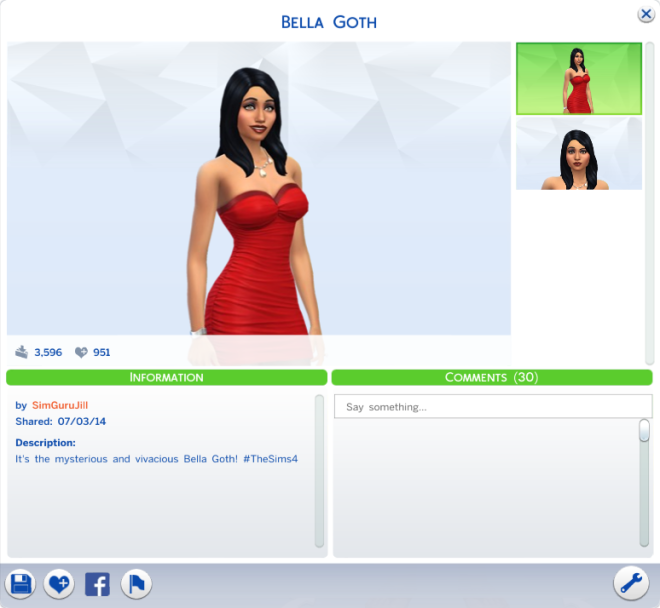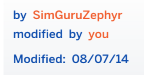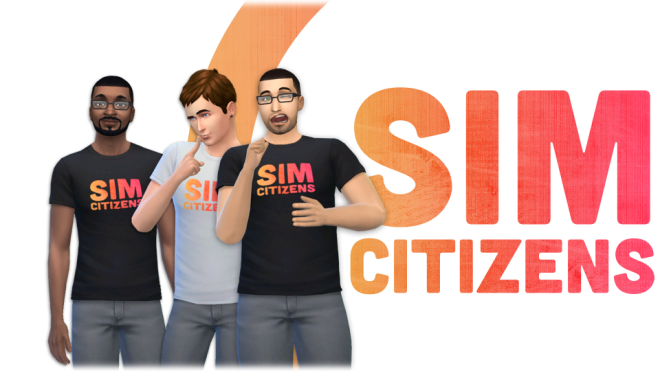We’ve reached the end of our three part The Sims 4 Create A Sim demo walkthrough. Now that we’ve formed our Sims’ personalities and created their looks, it’s time to share them with the world through the Gallery!
The Gallery window consists of three tabs: Home, Community, and My Library.
Home tells you how many players are online and the total number of households in the Gallery and your library. You may also find notifications regarding your uploaded households and a list of popular hashtags to the right.
Community is the heart of the Gallery. Here you’ll find all of the Sims 4 content players have uploaded. Lots and rooms will also be available on the Gallery in the full release, but for now we can only share Sim households. These can be sorted by the most recent uploads or by the most popular in terms of downloads or favorites. A checkbox is included for hiding uploads containing any downloadable or expansion content for The Sims 4 that you don’t currently own. They can also be searched for by name, the Origin ID of the creator, or by hashtag.
My Library contains all of your saved households, including any downloaded from the Gallery. The files are stored locally on your computer and can be found in the Tray folder.
Documents/Electronic Arts/The Sims 4 Create A Sim Demo/Tray
Uploading a household to the Gallery is accomplished through the household preview window. A button can be found at the bottom left corner which when clicked will upload your household to the Gallery. Before doing this you may want to add a description, including any relevant hashtags if you wish.
After a short load your content will appear on the Gallery and a notification will pop up. Your uploads can be removed at any time by clicking the same button.
You may also showcase one of your uploads prominently on your Gallery profile. Clicking your Origin ID at the top of the window will take your profile. Other players can follow you, leave comments, and view the full catalog of your uploaded creations from here.
Downloading content from the Gallery is just as simple. Clicking on another player’s household will bring up a familiar window. From here you can save the household to your library, favorite it, share it on Facebook, report it for inappropriate content, or bring it right into Create A Sim. The creator’s profile can be accessed by clicking on their name.
If another player uses your creations in their own Gallery upload, you will receive credit as the original creator.
Interestingly, the Create A Sim demo installation includes a Mods folder. With the right tools you can already start making custom textures for your Sims to fashion. An official Sims blog entry posted this week elaborated on this. They’ll be adding a basic guide explaining the game’s file structure and how to work with the files for modding purposes within the next few weeks. The updated Sims forums currently in the works will also include a section for modding and custom content discussion.
That wraps up our Create A Sim demo walkthrough.