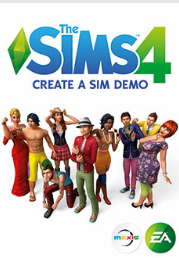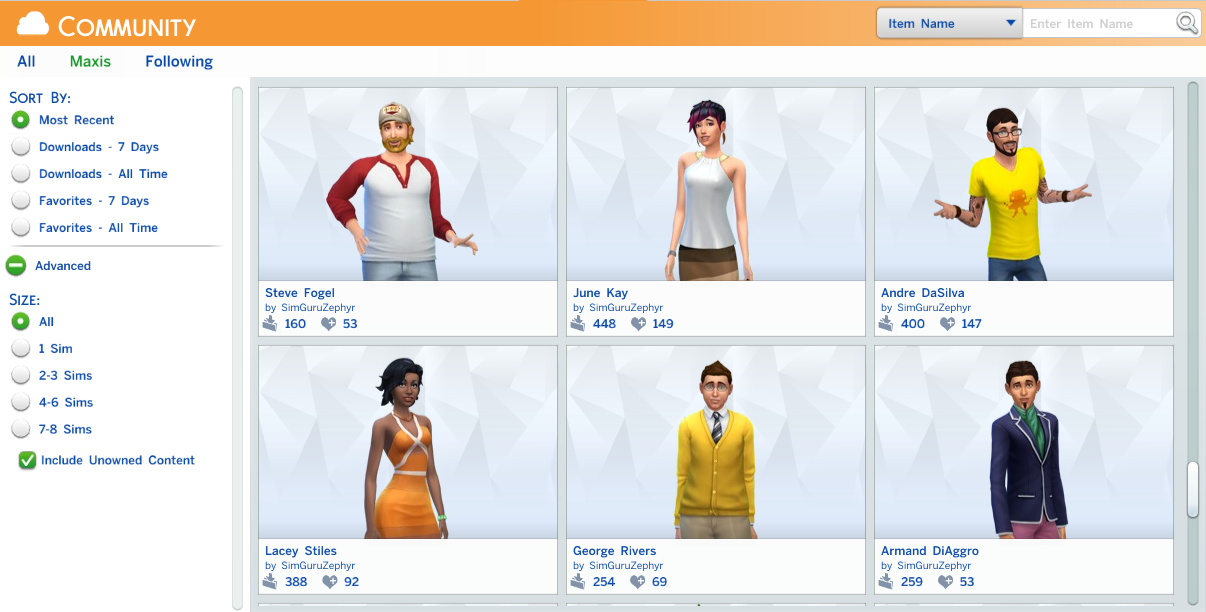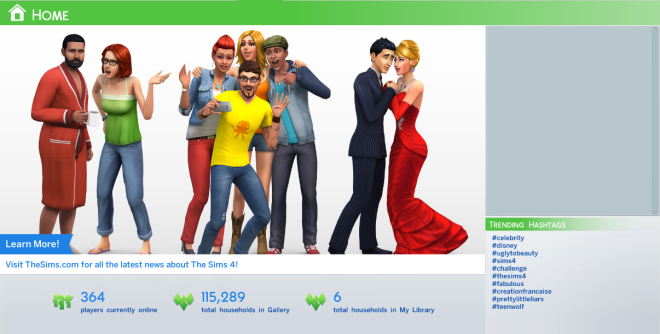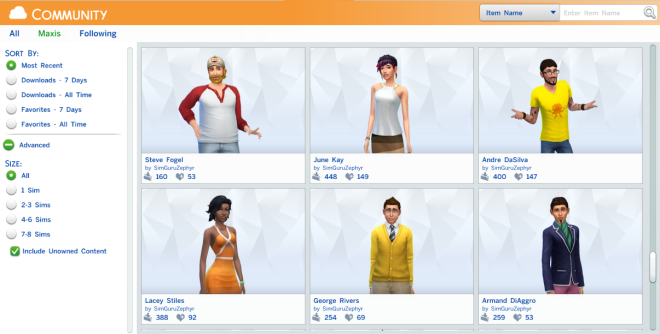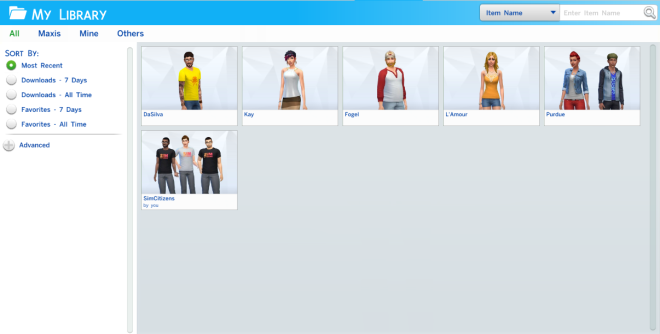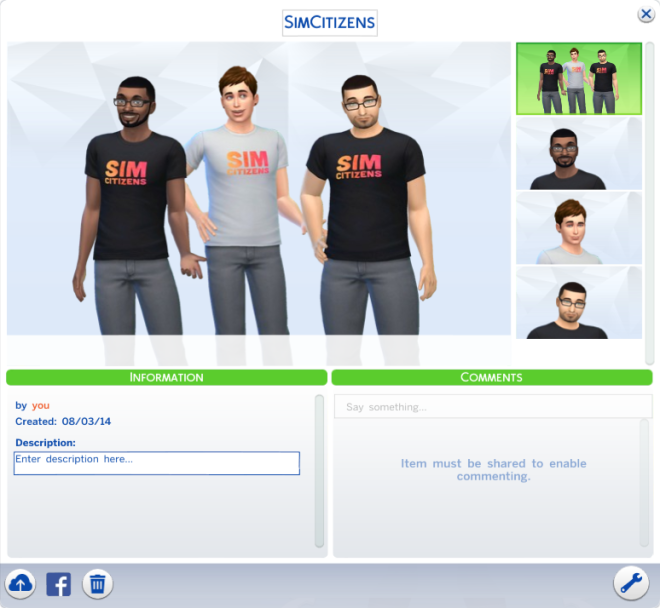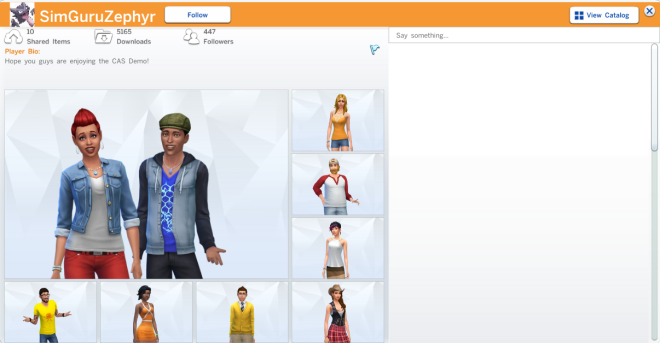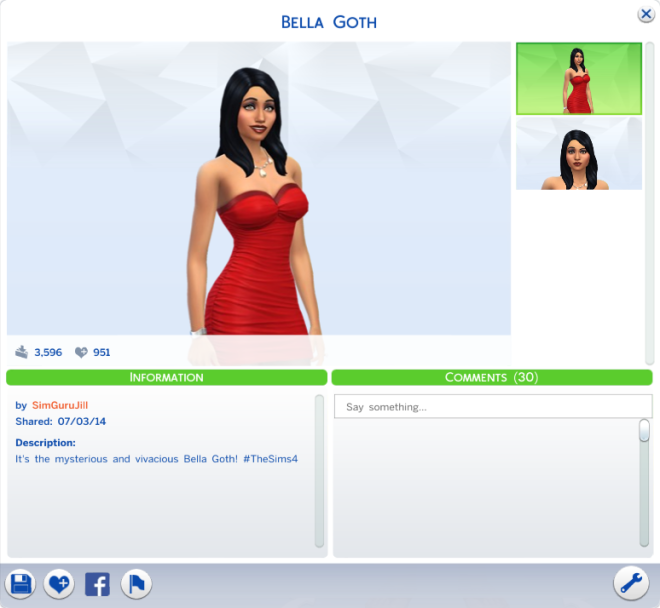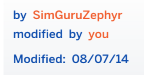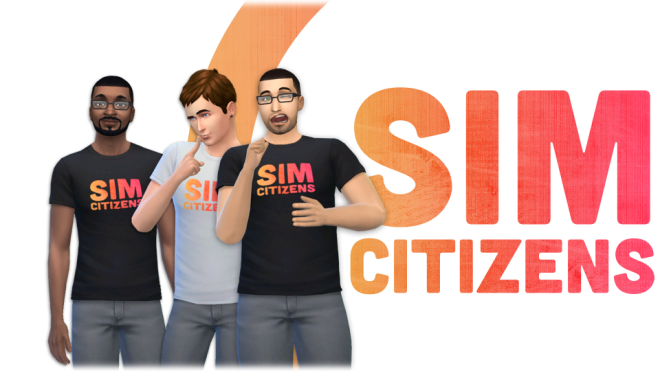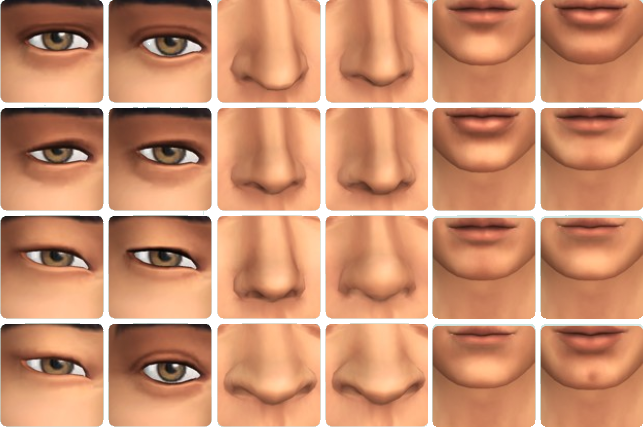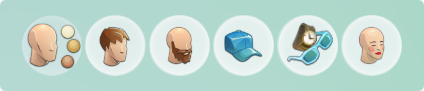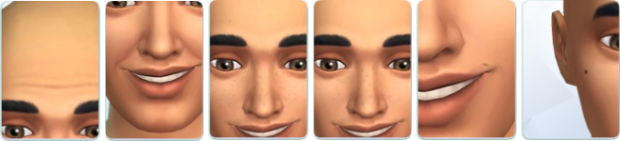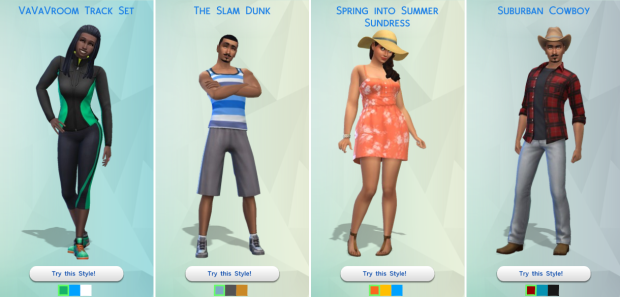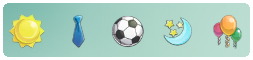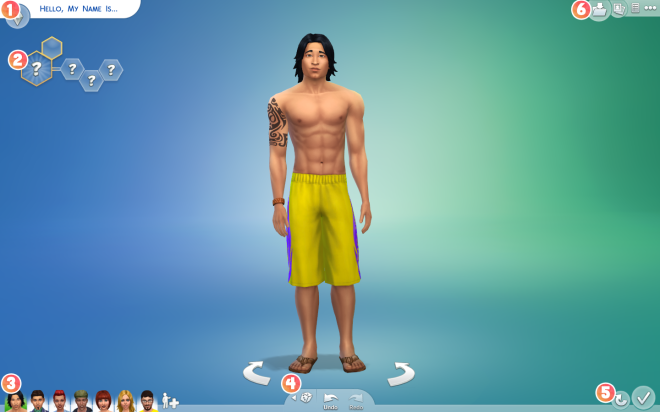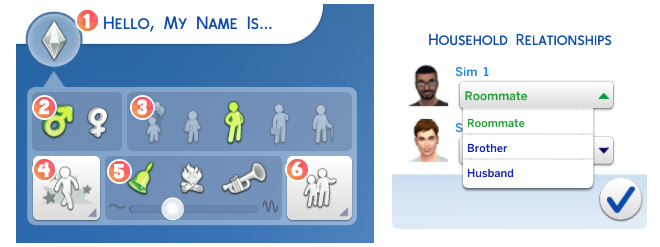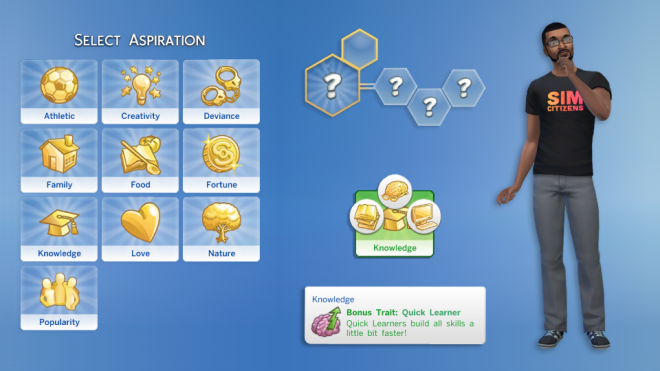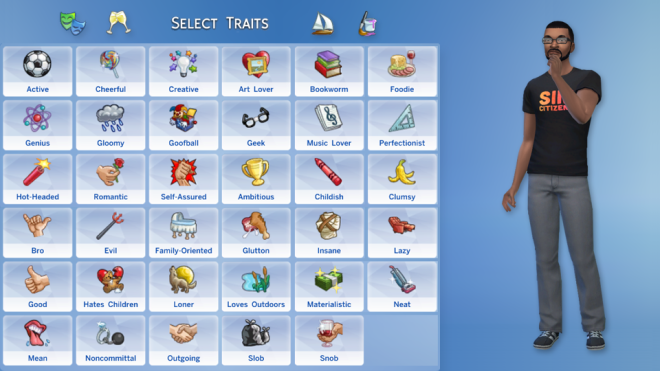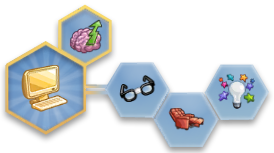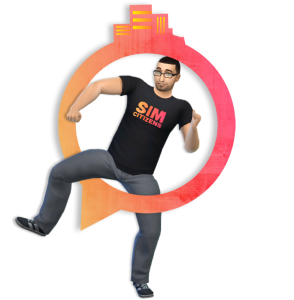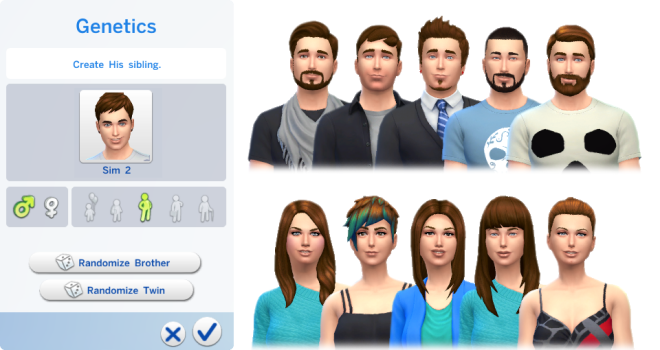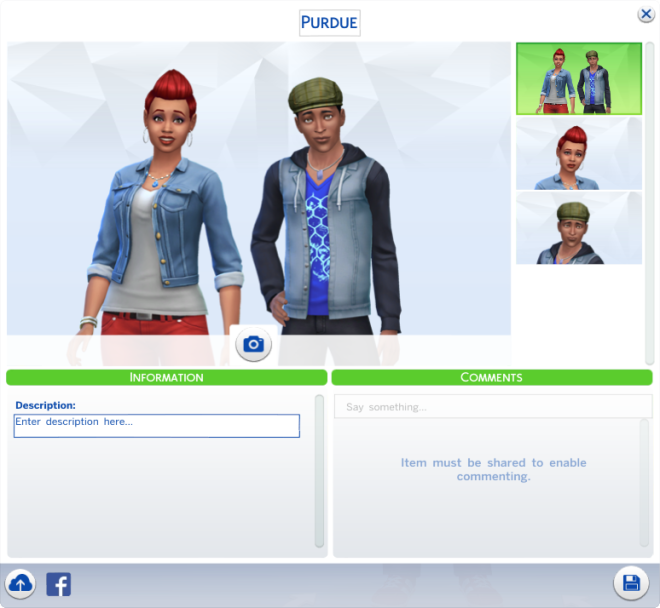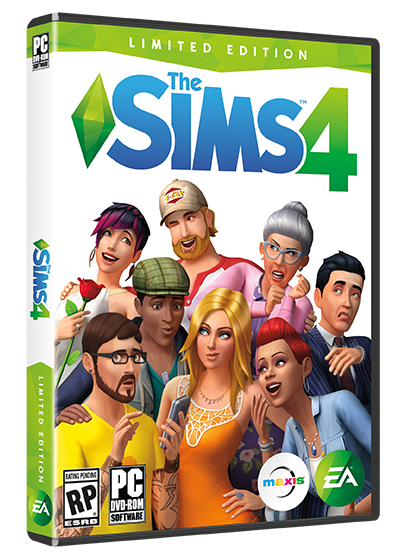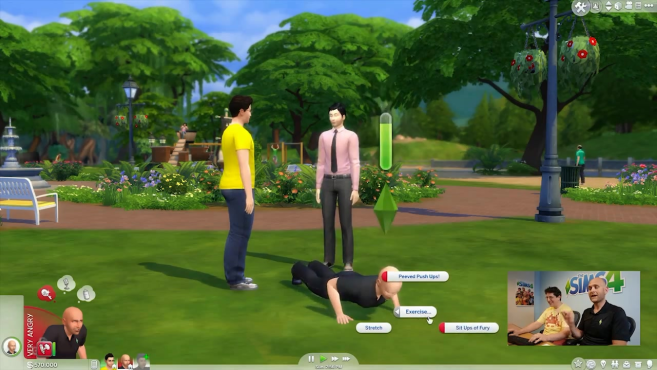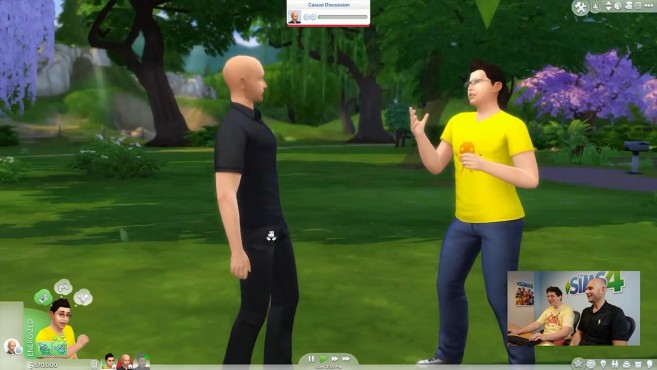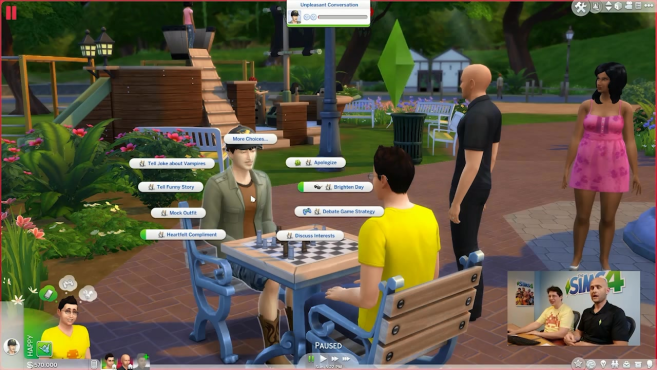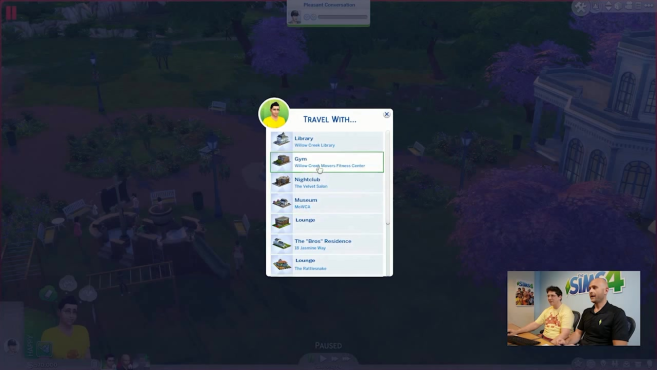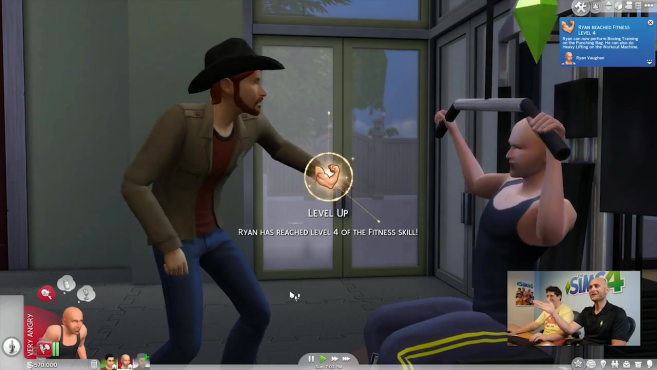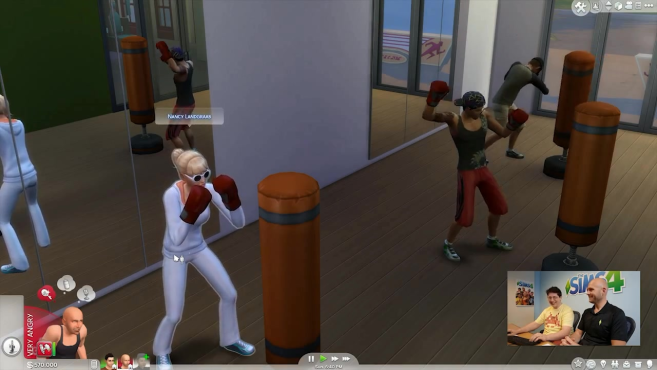We here at SimCitizens got our hands on the Create A Sim demo and would like to give a detailed three part walkthrough of what we experienced. Keep in mind that this is an early demo and that many things may change for the final release.
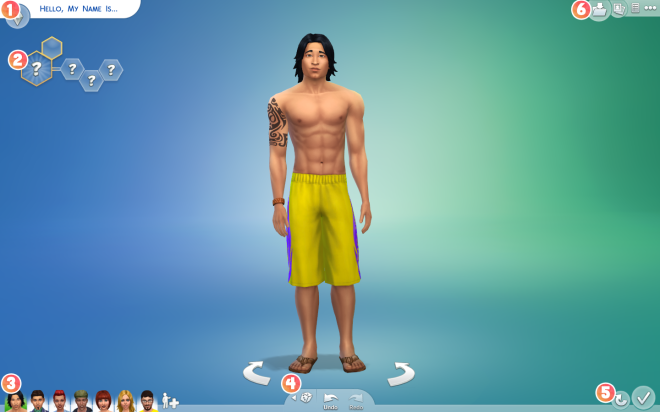
Here we have a preset Sim generated by the game. You may have seen these Sims in promotional material for the game. There’s a lot to cover here, so let’s take it step-by-step.
1.) Clicking the Plumbob will open the Personality settings.
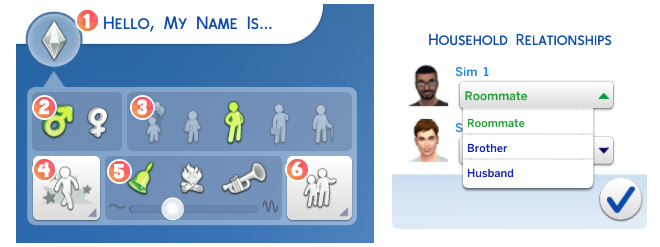
- Clicking here will bring up two text boxes for choosing your Sim’s first and last name.
- Your Sim’s gender can be switched with these two buttons.
- The life stages are shown here. For the demo, only the Young Adult stage is available.
- This opens a drop down menu with a selection of unique walk styles. There are nine available, including Default, Perky, Snooty, Swagger, Feminine, Tough, Goofy, Sluggish, and Bouncy. The latter two will not be included in the full release’s CAS. They will instead likely be temporary, emotion-based walk styles.
- There are three voices per gender to pick from. The pitch can be adjusted higher or lower to your liking. Male Sims can have a Clear, Warm, or Brash voice, while females can have a Sweet, Melodic, or Lilted voice.
- If you have more than one Sim in your household, a button for editing your currently active Sim’s relationships will appear. Two young adults may be roommates, siblings, or married.
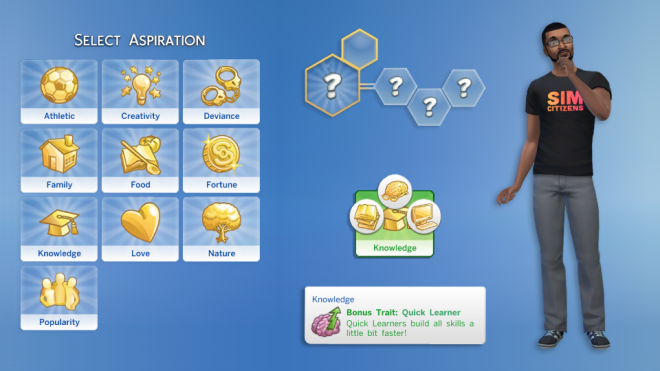
2.) Let’s move on to traits and aspirations. There are ten aspiration categories, each including one or more aspirations to choose from and a bonus trait. My Sim, for example, has the Computer Whiz aspiration. This is part of the Knowledge category, which also includes the Renaissance Sim and Nerd Brain aspirations. Having a Knowledge aspiration gives my Sim the Quick Learner bonus trait. With this he’ll be able to learn skills faster.
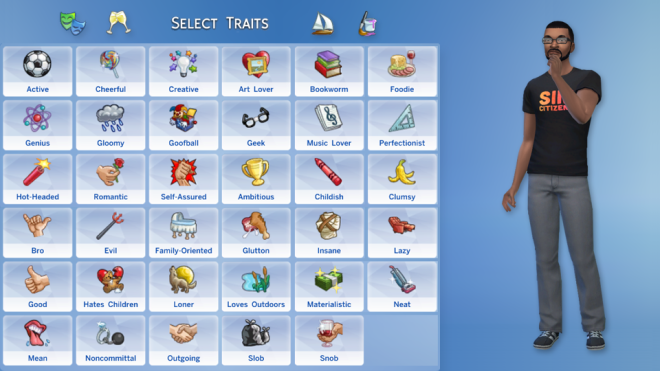
There are 35 traits spanning four types: Emotional, Hobby, Lifestyle, and Social. As there are only three traits per Sim, you may want to choose wisely.
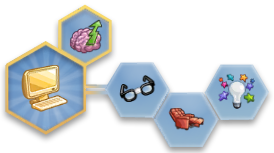
My Sim, for example, has the Geek, Lazy, and Creative traits.
The Geek trait allows him to find Collectibles more easily and Discuss Geek Things with Sims sharing the Geek trait. It also means that when playing video games or reading sci-fi novels, my Sim will become Happy. If he doesn’t play enough, he could become Tense.
The Lazy trait will give my Sim high Moodlets for napping, watching TV, or using comfortable furniture. However, it also makes my Sim become Fatigued faster when exercising and he will grow Tense when performing household chores.
Finally, with the Creative trait my Sim will have a high chance of becoming Inspired and can Share Creative Ideas with any other Sim. If he goes a certain amount of time without performing a creative task, he will become upset.
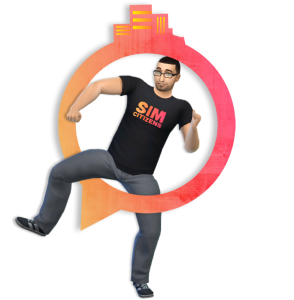
3.) From here you can access any Sims in your household by clicking on their portrait and add new Sims by clicking the Add a Sim button to the right. You can have up to eight Sims in a single household.
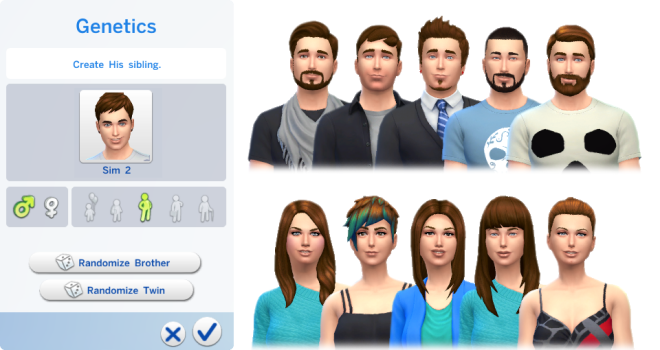
You can also Play with Genetics. This allows you to create a new family member based on your Sim’s genetics. For the demo we could only create a sibling. These randomized siblings shared our Sim’s skin tone and tended to have the same eye color, hair color, hair texture, and facial hair in addition to similarly shaped faces and bodies.
4.) This area contains buttons for randomizing the appearance of your Sim and undoing or redoing changes made to it. A checklist feature for randomization has been added, which allows you to choose which parts of your Sim you want randomized.
5.) Starting over or saving your household can be done with these two buttons. Starting a new household will generate a random preset Sim and remove any Sims you were previously working on.
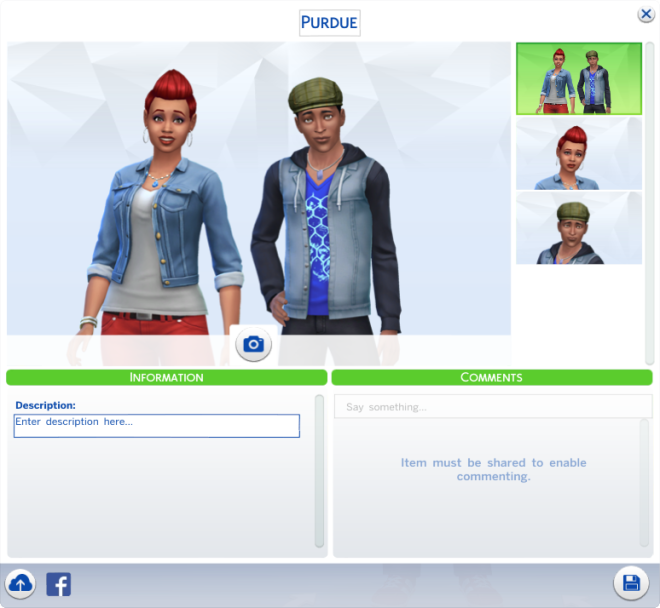
When saving your Sim you can change the household name and add a description. The camera button will randomize the poses in the household portrait. At the bottom left there is a button for uploading your household to The Gallery and another for sharing your uploaded household on Facebook. Finalizing your save is done by clicking the lower right button. The household is saved to My Library.
6.) Here you’ll find buttons for saving your household, opening the gallery, the notification wall, and the options menu. Various notes about your online interactions will pop up on the Notification Wall. From the Options Menu you can access the game’s settings, find help on the EA site, view lessons that will teach you about various features in Create A Sim, and quit the game. As this demo only features Create A Sim, the settings are fairly limited.
The next part of our walkthrough will focus on customizing our Sim’s appearance.

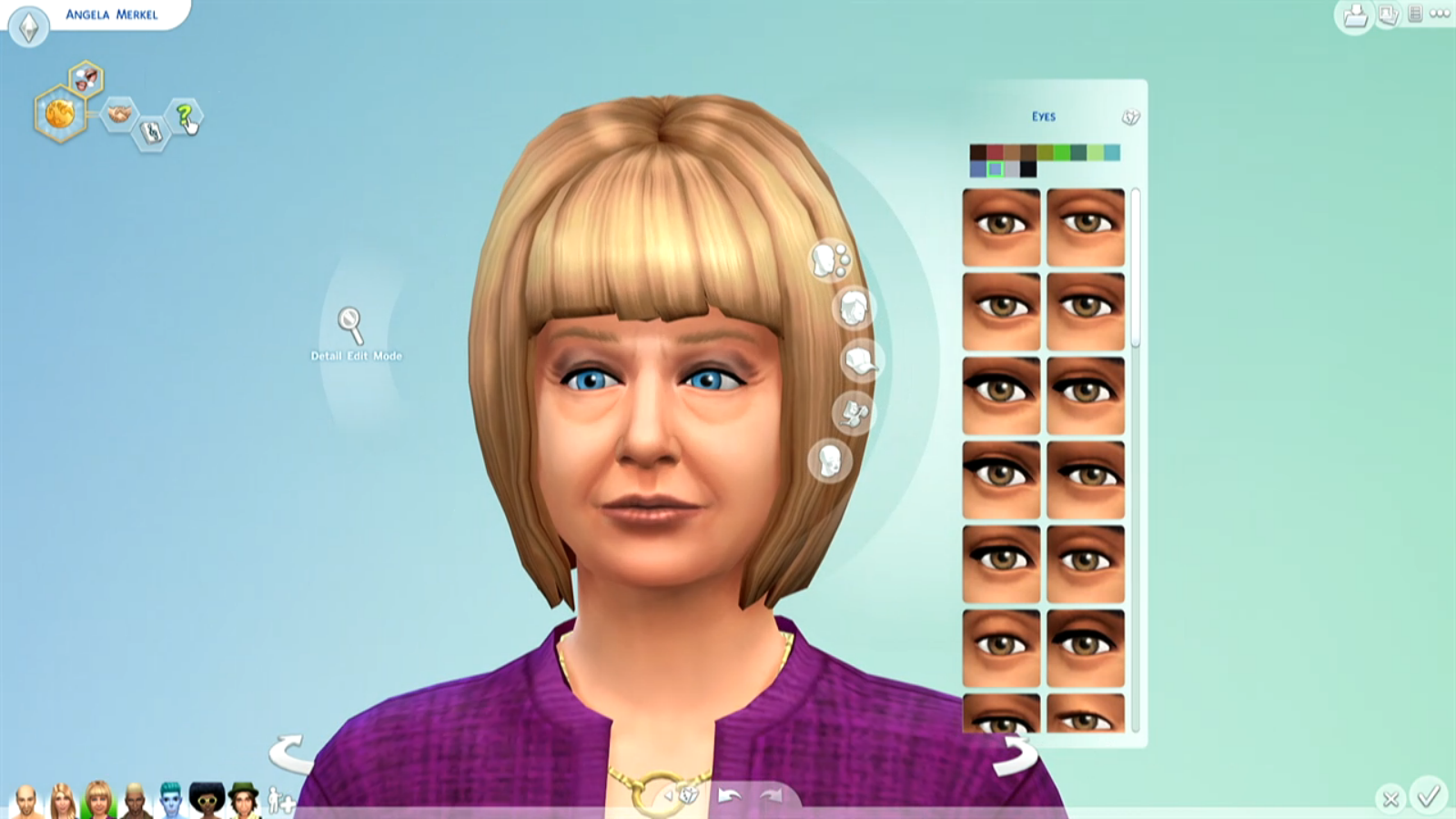
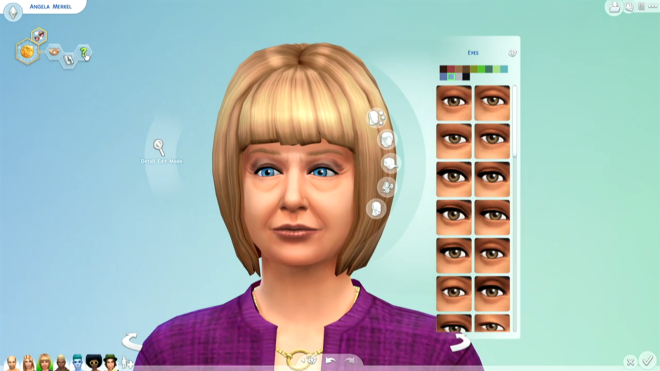
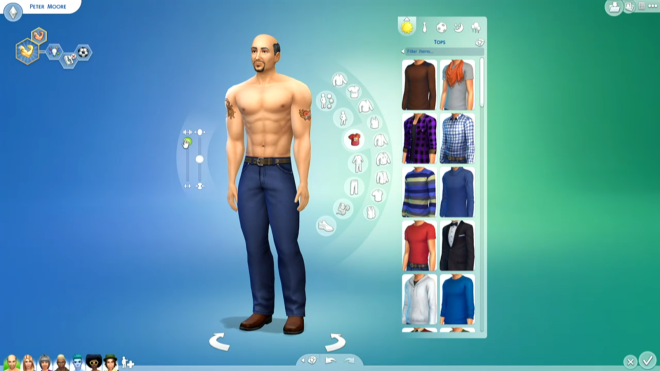



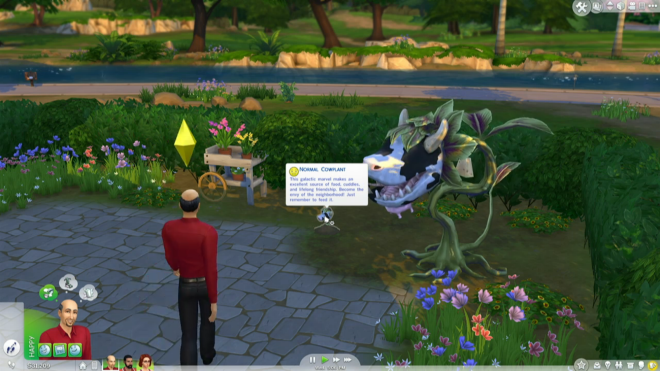

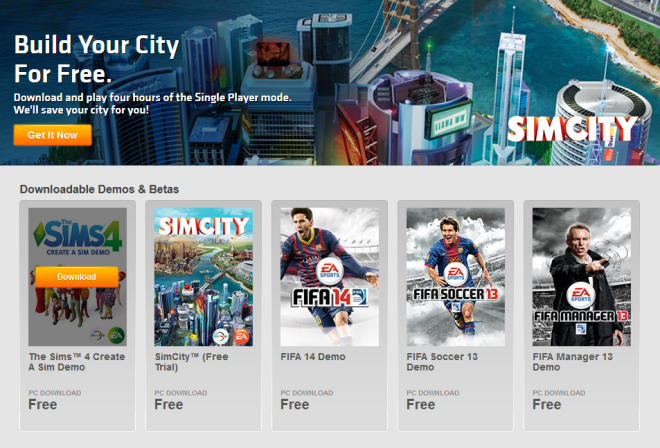 Get an early start on creating your most memorable Sims by downloading the Sims 4: Create A Sim demo! You can download it for free at the Origin website, in the
Get an early start on creating your most memorable Sims by downloading the Sims 4: Create A Sim demo! You can download it for free at the Origin website, in the